Initialize a 🖥 desktop app with Electron.js
👋 HELLO DEVELOPERS!
This blog post is about how you can start a desktop app with Electron.js .
🚨 Electron.js is a JavaScript framework that lets you build 🖥 DESKTOP APPS / SOFTWARES using nothing but HTML, CSS, and JavaScript.
So if you also wanna build a desktop app with it, let's start by initializing the project!
1. First of all, you will need Node.js installed on your machine:
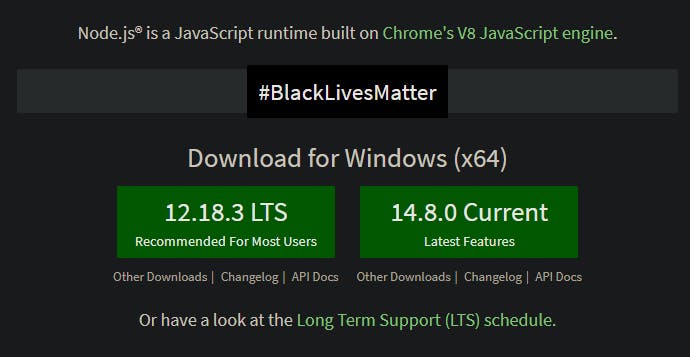 You can download it for your desired OS.
You can download it for your desired OS.
2. Once you have installed node.js, navigate to your folder from COMMAND LINE. And run npm init -y
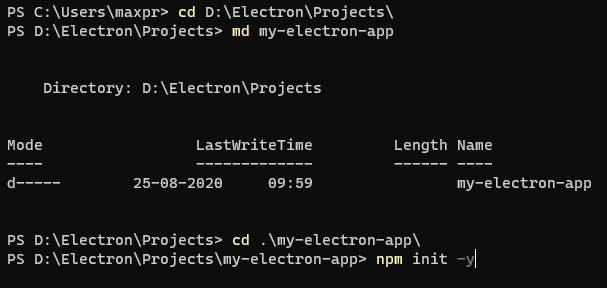
3. Open your code editor. I prefer Visual Studio Code
Which can be opened via this command in the command line.
code .
You will see a package.json file which will look like this:
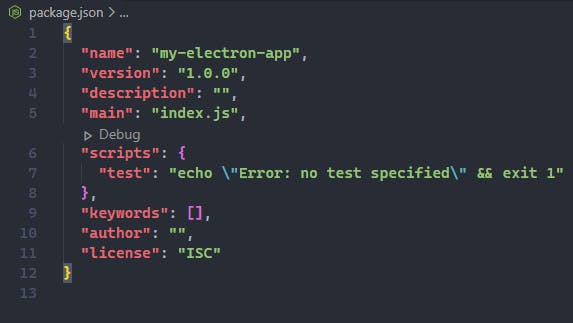
4. Then go to the command line again and run any of these commands to install electron.
# via npm
npm i electron
# or yarn
yarn add electron
Once electron is installed, you will see a change in the package.json file. A new dependency will be added.
5. Add a script
in your package.json file, you have to replace this script:
"scripts": {
"test": "echo \"Error: no test specified\" && exit 1"
},
with this
"scripts": {
"start": "electron ."
},
6. Create an index.js file.
After the config of our package.json, you should create a file called index.js, and fill the file with this code. This code is from Electron.js docs :
const electron = require('electron')
const { app, BrowserWindow } = electron;
function createWindow () {
// Create the browser window.
const win = new BrowserWindow({
width: 800,
height: 600,
webPreferences: {
nodeIntegration: true
}
})
// and load the index.html of the app.
win.loadFile('index.html')
// Open the DevTools.
win.webContents.openDevTools()
}
// This method will be called when Electron has finished
// initialization and is ready to create browser windows.
// Some APIs can only be used after this event occurs.
app.whenReady().then(createWindow)
// Quit when all windows are closed, except on macOS. There, it's common
// for applications and their menu bar to stay active until the user quits
// explicitly with Cmd + Q.
app.on('window-all-closed', () => {
if (process.platform !== 'darwin') {
app.quit()
}
})
app.on('activate', () => {
// On macOS it's common to re-create a window in the app when the
// dock icon is clicked and there are no other windows open.
if (BrowserWindow.getAllWindows().length === 0) {
createWindow()
}
})
// In this file you can include the rest of your app's specific main process
// code. You can also put them in separate files and require them here.
I am not explaining this file but you MUST understand this file and know Node.js. The comments in the file can guide you.
7. Create an index.html file
This one is really simple, just create an index.html file and fill it with your HTML. You can also add your own CSS file and also you can add your own JS files.
Sample HTML code:
<!DOCTYPE html>
<html>
<head>
<meta charset="UTF-8">
<title>Hello World!</title>
<!-- https://electronjs.org/docs/tutorial/security#csp-meta-tag -->
<meta http-equiv="Content-Security-Policy" content="script-src 'self' 'unsafe-inline';" />
</head>
<body>
<h1>Hello World!</h1>
We are using node <script>document.write(process.versions.node)</script>,
Chrome <script>document.write(process.versions.chrome)</script>,
and Electron <script>document.write(process.versions.electron)</script>.
</body>
</html>
And That's it! Then you can go to your terminal and run npm start or yarn start and you will see your desktop app up and running!
If you got stuck in a problem during this setup, let me know in the comments. I hope you enjoyed this. Happy Coding!
